Tách phông bằng Refine Edge : Photoshop CS5
Tác giả : phantayhoTách phông bằng công cụ Refine Edge trong CS5
Phần này em xin chia sẻ cách tách người mẫu ra khỏi phông bằng Refine Edge
Ảnh muốn tách chủ thể ra khỏi phông bằng Refine Edge Tool:

Mở ảnh bằng Photoshop CS5 - nhấn tổ hợp phím Ctrl + J để copy ra 1 layer mới
Bước 1:
Dùng công cụ Quick Selection Tool để lưa chọn phần cần tách phông. Lưu ý trong phần Quick Selection Tool có 3 options ở phía trên:
- New Selection: Tạo ra phần lựa chọn mới
- Add to to Selection: Thêm vùng lưa chọn
- Subtract to Selection: Trừ phần đã lựa chọn.
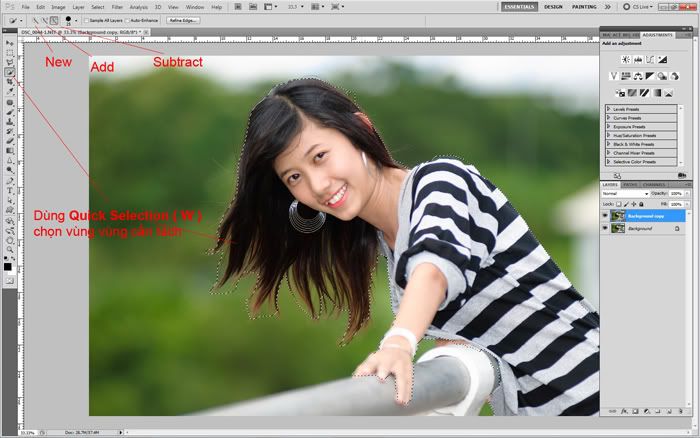
Bước 2:
Bảng Refine Edge sẽ xuất hiện. Việc đầu tiên là chọn màu cho phông, ở đây em chọn màu đỏ ( vì màu đỏ không có trong bao cảnh nên dễ phân biệt ). Các bác cũng thấy, một phần phông được chọn bằng quick selection tool vẫn còn, việc còn lại là làm sao khử được luôn phần đó nhe ! ( nhớ là đừng để mất sợi tóc nào đấy )
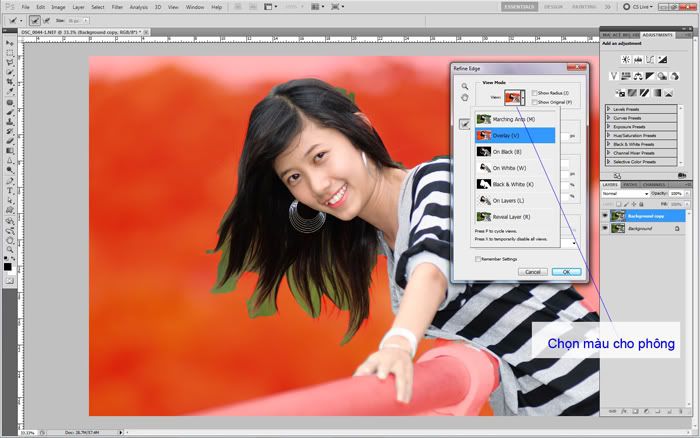
Bước 3:
Ta sẽ thấy, phần Edge Detection - theo em dịch nôm na là : dò tìm cạnh, nó sẽ dò tìm cạnh bằng bán kính smart radius, do đó kích thước của bán kính dò tìm ( tính px ) sẽ là phạm vi của vùng rà soát cạnh. Nó sẽ tách màu khác ra khỏi vùng dò tìm một cách " thông minh " . Chúng ta cũng để ý : ở bảng option có 2 công cụ là:
- Refine Edge: Dò tìm cạnh ( giao tuyến màu )
- Erase Refinements : xoá đi vùng chọn bị dư
Bước này là bước rất quan trọng, em sẽ dùng refine edge kéo đi trong vùng chọn. Ví dụ vùng tóc, em sẽ đặt điểm pick vào trong phần tóc kéo ra cho đến hết thớ tóc, những phần nào còn bị dư em sẽ dùng erase refinements xoá bớt đi.
Các bác thấy phần tóc trong ảnh bây giờ đã gần như được tách ra khỏi ! màu xanh lá đã biến mất !
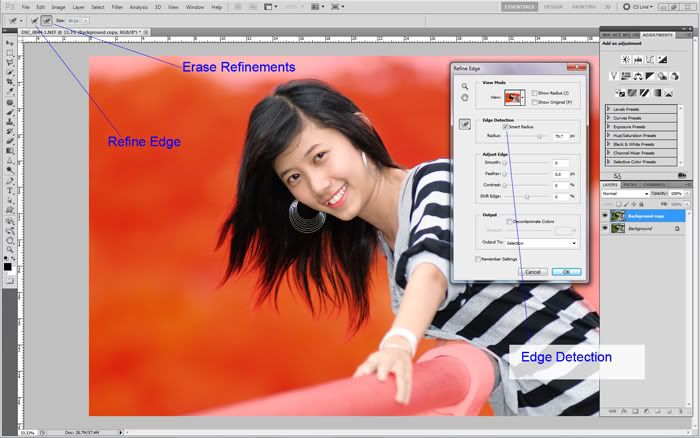
Bước 4
Tương tự như phép hiệu chỉnh vùng chọn ( modify selection ), Refine edge cũng có :
- Smooth: làm vùng chọn trơn, nó sẽ làm mất đi những phần gãy khúc trong vùng chọn, tạo ra vùng chọn được trơn láng
- Feather: Vùng da chọn, nó sẽ định phần bề dày của đường biên chọn
- Contrast: Nó tách vùng chọn bằng độ tương phản
- Shift Edge; ( theo em ) nó gần giống như boder trong phần modify selction. Nó quyết định phạm vi của đường biên.
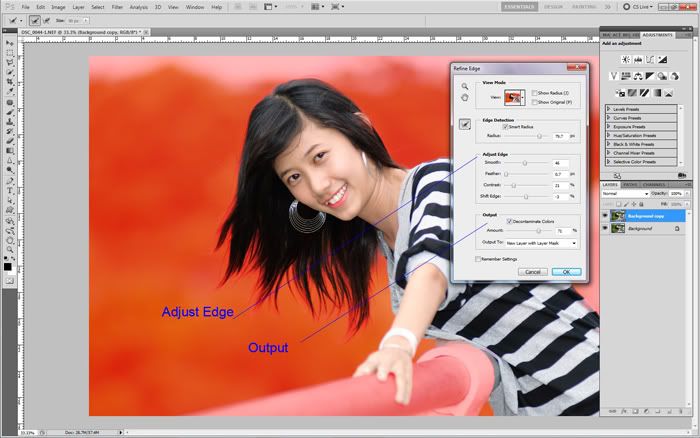
Bước 5:
Sau khi tinh chỉnh xong : ta chọn phần output
- Decontaminate Color : nó giúp ta khử bao nhiêu phần % màu còn xót lại trên vùng chọn.
- Output to: Nó giúp ta tạo vùng chọn thành:
Layer Mask : mặt nạ
New Layer : chuyển vùng chọn bằng refine edge thành một layer mới.
Bước 6:
Trong hộp thoại Out Put to em chọn : New layer with layer mask. Nhấn Ok em được

Bước 7:
Em muốn xem lại thành quả làm được bằng cách:
Chọn Layer " Background copy " Nhấn tổ hợp phím Ctrl+J để copy thành layer khác. Sau đó, em nhấn tổ hợp phím Shift + Ctrl + U để chuyển layer phía dưới thành trắng đen
Ok, bây giờ em nhìn lại bức ảnh, nền back ground đã chuyển thành trắng đen nhưng vẫn còn một ít màu xanh lá lem trên tóc . Làm ăn ẩu quá ! không sao sẳn đây mình tìm cách khử nó bằng Blending Option luôn.
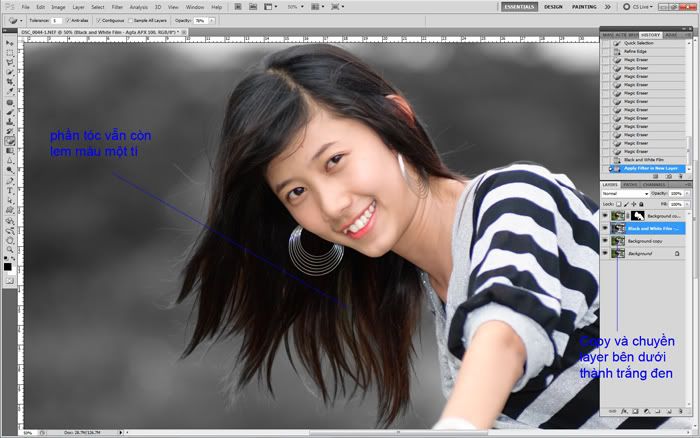
Bước 8:
Nhấn tổ hợp phím Ctrl + Shift + N để tạo layer rỗng, nhấn tổ hợp phím Ctrl+ Shift+ ] để chắc rằng layer này nằm lên phía trên cùng. Đổi blending option thành Color.
Dùng cây thuốc nhỏ mắt Eyedropper chích vào phần đậm nhất của tóc để lấy màu tóc ở vùng đó.
Dùng cọ Brush tô ( kích thước cọ càng nhỏ càng tốt ) phần ám màu.
Liên tục làm vậy cho những phần khác, cứ dùng cây thuốc nhỏ mắt chích vào phần tóc ( hoặc vùng chọn ) đậm nhất, sau đó khử ám màu bằng cách tô cọ brush với màu đã chọn như vậy là xong
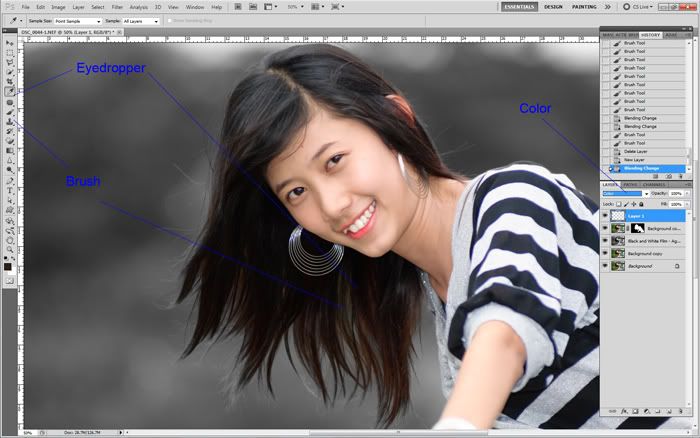
Coi lại thử nhe ! em làm ăn tuy có ẩu một tí nhưng các bác coi em đã tách được ảnh chủ thể ra khỏi nền - không làm mất đi một sợi tóc




Không có nhận xét nào:
Đăng nhận xét